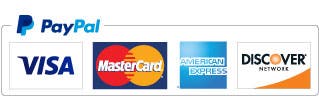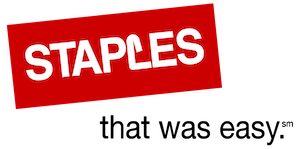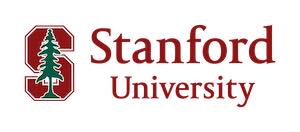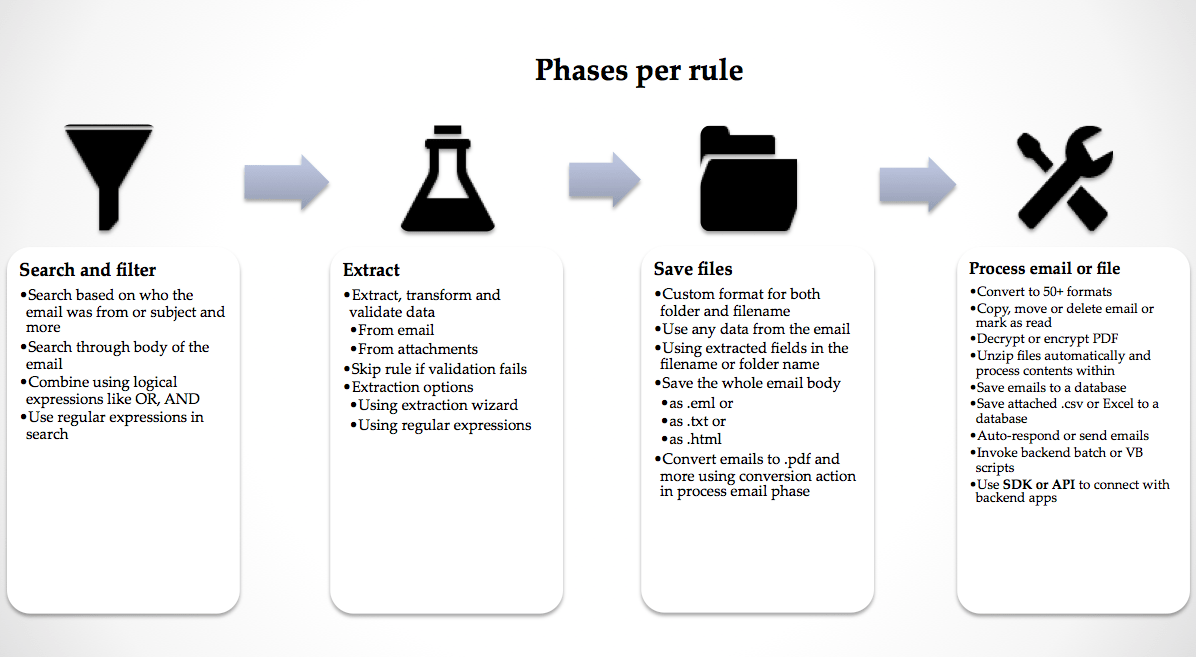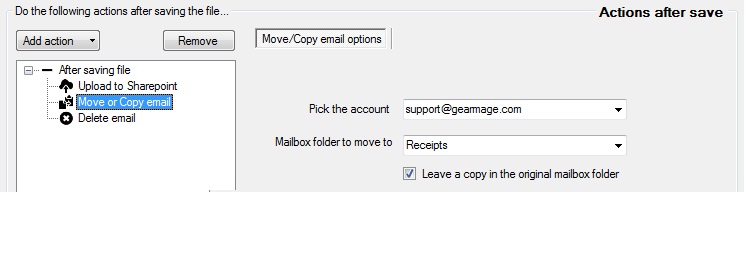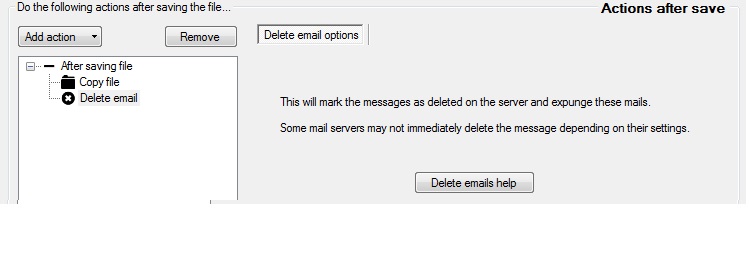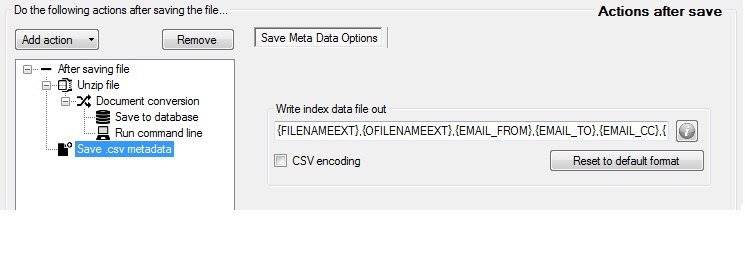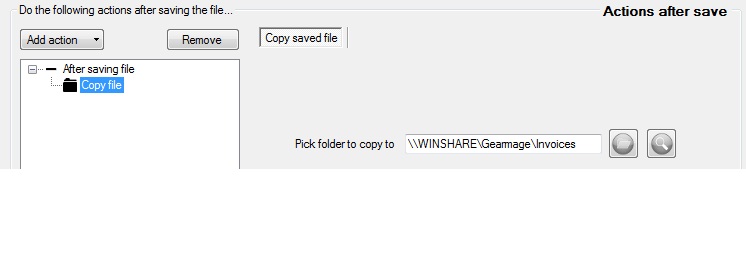Mail Attachment Downloader - PRO Client and PRO Server v3.2
Mail Attachment Downloader PRO is a rules-based engine that lets you work with multiple email accounts simultaneously, save emails to multiple folders and perform custom actions when an email arrives.
It lets you save email bodies and attachments to more than just one folder by defining email rules, perform actions such as copy/move emails or attachments after download, file format conversion, extracting data from emails or attachments, saving email data to databases, sending an email response, convert emails to PDF, TIFF and over 50+ formats! PRO Server lets you run as a Windows Service. The possibilites are endless and we have many happy customers to prove it. Start exploring the powerful features today!
It has been shown that customers start to realize the cost savings from the first month of deployment. Save time and money by automating mundane email tasks that takes time. Savings can add up quickly over time. Focus on more important things by setting up rules to process your email. Avoid costly mistakes and have services run 24x7.
PRO versions offer a commercial license and advanced functionality with the ability to run 24x7 unattended as a Windows service.
Mail Attachment Downloader PRO Client adds many versatile features to the FREE edition and grants a commercial use or business use license. PRO Client can run on specific Windows Client OS versions (see below for compatibility).
Mail Attachment Downloader PRO Server adds the ability to run on a Windows Server OS (see below for compatibility) and the ability to run unattended 24x7 as a Windows Service. PRO Server includes all features of the PRO Client version.
Mail Attachment Downloader PRO Server with SDK adds a plugin SDK to integrate your line of business applications directly with email automation solutions. It reduces development time and costs while enabling deeper integration with tighter control within your enterprise.
Buy Now - PRO Client or PRO Server licenses
Choose from the following license packs: PRO Client or PRO Server. Once your purchase has been confirmed a link to download along with the license including the serial key will be automatically emailed to you in fifteen minutes or less.
You must provide an email address as part of the payment process that will then be used to generate the license.
PRO Client Licenses
Windows 7+ Client OS or higher only - will not run on a Windows Server OS
each license allows you to install PRO version on a single system/machine
| Buy Single PRO Client Subscription License this subscription license includes premium support and free major version upgrades at no extra cost | $216 / year paid yearly | |
Buy Single PRO Client Perpetual License perpetual license lacks premium support beyond a year and does not include free major version upgrades | $756 | |
Buy 3 pack PRO Client Perpetual License perpetual license lacks premium support beyond a year and does not include free major version upgrades | $1080 |
PRO Server Licenses
Windows Server 2008 R2+ or Windows 7+ or higher
each license allows you to install PRO version on a single system/machine
| Buy Single PRO Server Subscription License this subscription license includes premium support and free major version upgrades at no extra cost | $300 / year paid yearly | |
Buy PRO Server Single Server License perpetual license lacks premium support beyond a year and does not include free major version upgrades | $1050 one-time payment | |
Buy 3 Pack PRO Server with SDK Perpetual perpetual license lacks premium support beyond a year and does not include free major version upgrades | $1500 one-time payment |
PRO Server Support Extensions [OPTIONAL]
After the first year we highly recommend that you purchase extended support to have continued support for the product including upgrades.
| One Year Server Support Extension with premium support | $140 paid annualy |
PRO Client Support Extensions [OPTIONAL]
After the first year we highly recommend that you purchase extended support to have continued support for the product including upgrades
| One Year Client Support Extension with premium support | $100 paid yearly |

Have payment questions? 24x7 payment support available in select countries.
We also have partner or reseller opportunities available if you have sold 5 or more PRO Server licenses. Contact us to learn more about how we can work together.
Want to help promote our products via blogs or in-depth reviews?
Email promotions to learn more.
Free vs Pro client vs Pro Server feature overview
| Features: click on any feature below to jump to description | Free personal use | PRO Client from $18/m | PRO Server from $25/m |
|---|---|---|---|
 License use License use | Personal | Commercial | Commercial |
| Number of emails or attachments (email download limit) | Unlimited | Unlimited | Unlimited |
| Multiple accounts(simultaneously download from) | 1 | Up to 15 | Unlimited |
| Multiple filters(maximum number of filters) | 1 | Unlimited | Unlimited |
| Customizable save format(different for each rule) | Fixed | Customizable | Customizable |
| History and charting | Limited | Full history | Full history |
| Exchange native support(for Office 365 and/or Exchange) | Limited | Exchange | Exchange |
| Shared mailboxes and group support(for Office 365 and/or Exchange) | - | Supported | Supported |
| Auto-select folders(auto-discover and select newly created folders or mailboxes) | - | Supported | Supported |
| Download email body(even ones without attachments!) | - | Email body | Email body |
| Extract data(from email or attachments) | - | Extract data | Extract data |
| Transform data(transform extracted data) | - | Transform data | Transform data |
| Copy, move or delete email(after download is complete) | - | Copy, move or delete email | Copy, move or delete email |
| Save .csv with email info(save additional info) | - | Save .csv | Save .csv |
| Upload to Sharepoint | - | Sharepoint | Sharepoint |
| Convert document types(save emails as PDF) | - | to PDF ONLY | to PDF, TIFF and over 50 formats |
| Encrypt, decrypt PDF | - | Encrypt/decrypt | Encrypt/decrypt |
| Automatically print | - | ||
| Download from URL | - | HTTP Download | HTTP Download |
| Unzip files(automatically unzip files) | - | - | Unzip files |
| Send email(send email after download) | - | - | Send email |
| Lookup and use data from a database(specify SQL query to extract fields) | - | - | DB lookup |
| Save to a database(specify your own SQL if need be) | - | - | Email to DB |
| Store excel/csv to database(extract and store data) | - | - | Excel/csv to DB |
| Merge or split PDF(manipulate pDF) | - | - | Merge/split PDF |
| Lightweight OCR to PDF(alpha feature - OCR multi-page tiff to searchable PDF) | - | - | Lightweight OCR |
| Run a script or program(per attachment or per email) | - | - | Run a program or script |
| Windows Server support / Azure support(run on Windows Server or Windows Azure) | - | - | Windows Server / Azure |
| Windows Service 24x7(run 24x7 unattended, even when no user is logged) | - | - | Run as a Windows Service 24x7 |
| Full 64-bit support(both 32-bit and 64-bit binaries) | - | - | 32 and 64 bit |
| Resiliency(via hot/standby, copy settings task) | - | - | 3 Pack Windows Server and above |
| SDK or API(plug-in extensions) | - | - | 3 Server Pack with SDK and above |
Used by the worlds most trusted brands*
Overview
Mail Attachment Downloader PRO lets you simplify your email workflows and automate backend tasks with ease. Stop wasting time with simple tasks and take control with our PRO versions.
How does it work?
The product works by running multiple rules in the global filters tab for multiple accounts . If a rule matches for an email or attachment, the program first saves the email or attachment in a custom format or folder you specify and then runs through the actions you have specified inside the rule.
Within each rule, specify what criteria (like matching the subject or between dates etc.) that rule should run under, what fields need to be extracted, customize the save format/location and also the actions you want to perform if those criteria match.
For an example of how multiple accounts, multiple rules and actions can be setup in the PRO editions refer to this blog post.
With excellent support that is included for the first year with the PRO versions, you can be confident that your workflow is automated. Save time and money - get your PRO version today and tell us about it.
Rule filter criteria: Pick out specific emails and do actions
For a given rule filter you can configure many criteria that determines whether or how the email or attachment is going to be saved and / or if any of the post download actions need to be run.
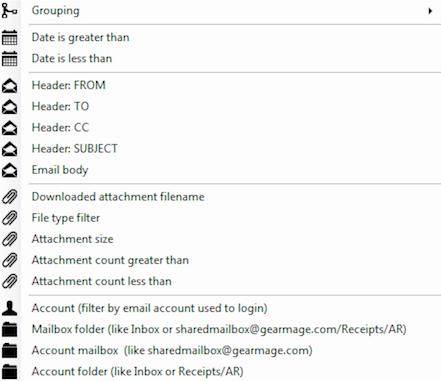
What's more? You now have advanced extraction, transform and validation capabilities if you get the PRO Client or PRO Server. You can extract data from the email headers, the email body or inside attachments and also transform, validate the data into user defined fields.

Perform many actions: Do more by chaining actions
Perform many actions after matching an email with a rule filter. Some of the features are available only with certain licenses (like PRO Server). Check the feature matrix above for compatibility. If you have a specific need or a question, contact Sales.
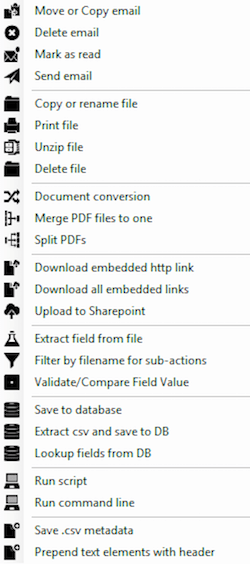
Mail Attachment Downloader PRO features
(common to both PRO and PRO Server)
 Commercial use support
Commercial use support
The PRO version grants a commercial use license(s) so you can use Mail Attachment Downloader in your business.
With the commercial license, depending on the type of support extensions you have taken, you get faster support turnarounds and priority.
Subscription licenses come with permium support included at no extra cost. Perpetual licenses come with free 1 year of premium support and can be renewed every year thereafter for a fee (see non-subscription support extensions tab in the pricing at the top of this page).
- Limited support
Response time of three to five business days (typically three days). - Full premium support
Response time of one to two business days (typically a few hours) with real-time screen share support on a case-by-case basis.
 Subscription and perpetual license differences
Subscription and perpetual license differences
Most licenses are subscription based. Subscription licenses provide peace of mind with yearly email support included at no extra fee or charge.
Subscription licenses come with premium support included and no additional support extension purchase is necessary. Subscription licenses also include free minor and major version upgrades - no worrying about stale or end-of-life versions.
We still offer limited perpetual licenses at approximately 3.5 times the cost of the yearly subscription for customers that do not want to purchase subscriptions. An example of this is the PRO Server perpetual which is priced at $1050 (which is 25 per month * 12 * 3.5). Contact sales if you have any questions about this pricing.
These legacy perpetual licenses have only ONE YEAR of premium support free and you can purchase optional yearly support extensions every year to keep support current.
Multiple email accountsTop of page
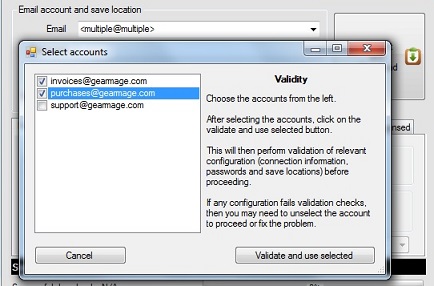
The FREE version only downloads from one account every time the download is initiated. The PRO version lets you select multiple email accounts that you can now use to download from for each session.
You no longer need to manually switch between accounts to download across multiple accounts and instead have the software scan across many email accounts with each download session.
To select from multiple accounts, just pick the multiple@multiple from the Account drop down and pick the accounts as shown in the screenshot to use.
Automate simple tasks like filing away attachments into specific folders in the way you want it or run the many post download actions (like converting documents or images) available with easy setup.
Native Exchange and Shared mailboxes or groupsTop of page
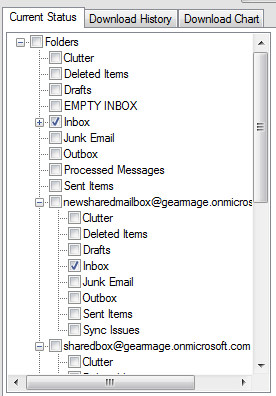
Native Exchange connectivity
The free version has limited support for native Microsoft Exchange protocols to connect to Office 365 and Exchange. The PRO Client and PRO Server versions have full support for Microsoft Exchange and Office 365.
Easy installation. No extra Exchange or Outlook licenses required!
Shared mailboxes and groups
The shared mailboxes or groups will show up in the folder list view automatically when you refresh it if you are using the PRO Client or PRO Server versions. You can select folders under any shared mailbox as needed.
If you have a large number of mailboxes or groups you may also use the automatic folder selection option to automatically select folders when a download initiates.
Delegated mailboxes and impersonation
Also supports delegated mailboxes and support for impersonation with default credentials.
Auto-folder selectionTop of page
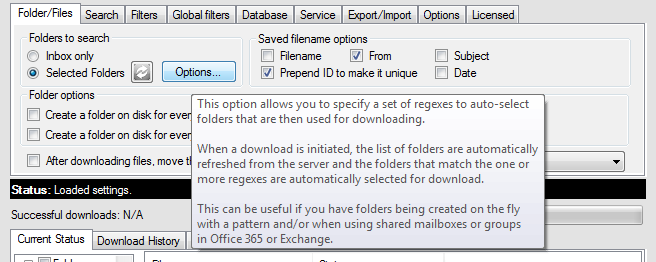
If you have a large number of folders that are being created automatically, it can be hard to select each folder manually every time a folder is added. This is especially true if you have shared mailboxes or groups in Office 365 or Exchange being created on-the-fly.
Automatic selection allows you to specify one or more lines of regexes (within single quotes) in the Options box. Once specified, the next time the download is initiated, the program will automatically refresh the folders and automatically select those matching folder patterns to download from.
Multiple filtersTop of page
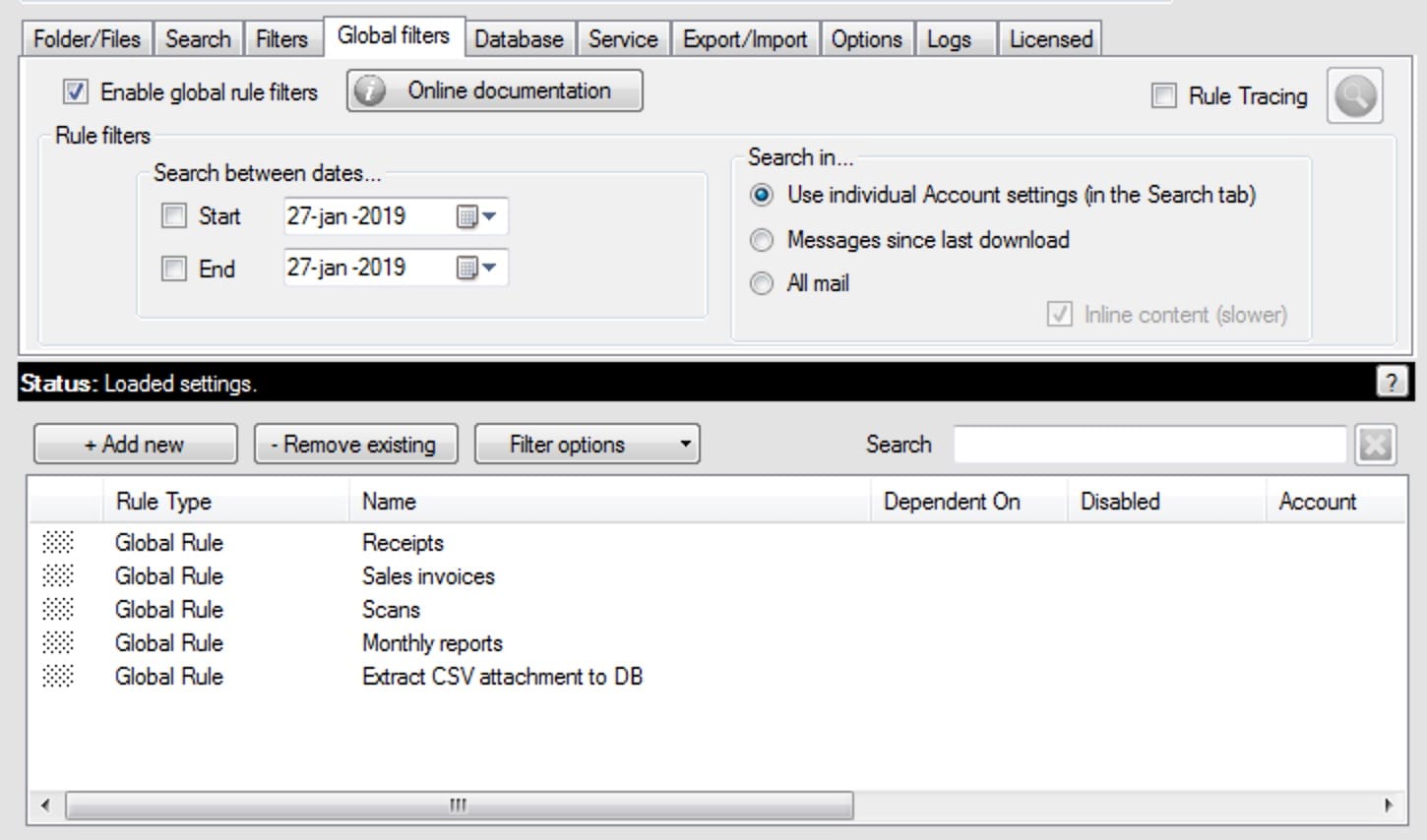
Setup multiple global rule filters (Global Filters tab as shown) that can be used across all selected email accounts so you don't have to re-enter rules when you switch accounts.
For example, setup one rule filter to look for emails from 'Payments' and have it saved to one folder then run some download actions. And setup another filter for emails from 'Receipts' and have a different save location, file formats and different download actions (like saving to a database, copying a file and more).
RUN FOR ALL ACCOUNTS or a SPECIFIC ACCOUNT: The global rules, by default, are not account specific and can run for any email account. Note that the rules will only run for the Account selected in the Account drop-down in the main program window when you click Connect and Download. You can run the global rules for multiple accounts by selecting multiple@multiple in the Account drop-down.
If you wanted a given rule to run for a specific account always and not for any other account, you should add an account filter for that rule (click Add -> Filters -> Account filter inside the rule filter window).
ORDERING: Rules are always processed from topmost rule down. Ordering is important in that when processing an attachment or the email body, if a specific rule matches the filters defined within, then subsequent rules below it for that attachment or email body will NOT be run. You can reorder rules by holding down the CTRL key and dragging and dropping the rule in the Global Filters tab. For example, you should place a catch-all rule at the very bottom.
CLONE RULES: If you are defining many similar rules, you can clone a rule by just editing a rule similar to the new one you want to create and giving it a new name. When you click Save, you will be prompted whether you want to delete the old rule, just select No and you will now have a new rule. We recommend giving meaningful names to rules so they are easy to search if you are defining many of them. For example, if a rule applies to a specific account, include that account name in the rule name.
Rule FilterTop of page
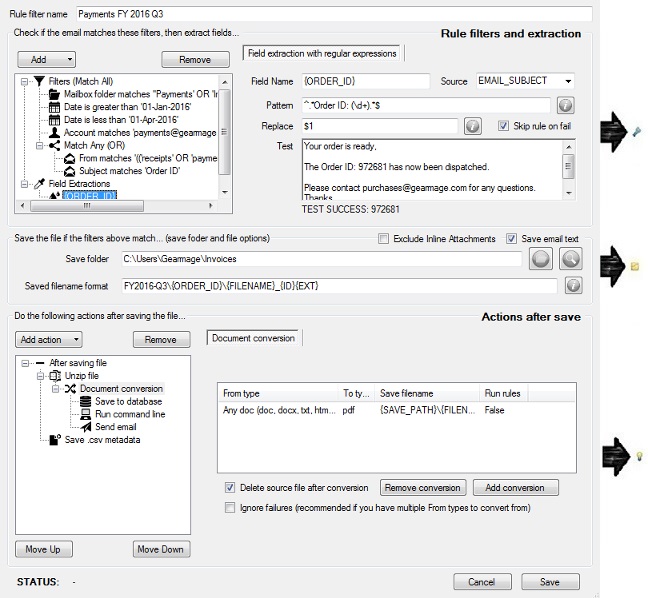
A new rule filter is created by clicking the '+ Add new filter' button in the Global Filters tab. For the 'Payments' filter shown in the Rule Filter screen shot, you can then configure various different features for that specific filter.
Each new filter can now be customized with specific rules that determine how to process an attachment and save it to a specific location. You may also run post-download actions as will be later shown.
Since each filter can have a set of triggers defined (for example, matching From or Subject of the email) and a different save location, you can now have many rules to process attachments in many ways (including the ability to save email attachments to different folders in different formats based on any criteria).
For a more detailed description of each feature, see the descriptions for Flexible filters, Flexible filename format and save locations and download actions (PRO Server only).
Each rule has the following capabilities:
FILTERS: Add a filter by clicking the Add button dropdown and then selecting the Filters option within. By adding multiple filters, you can be sure that this rule will only run when all filters match.
EXTRACTION: Extract data from various email fields like the FROM, TO, BODY by using extractions feature. Add an extraction by clicking the same Add button dropdown and then selecting the Extractions option within.
ACTIONS: Perform various actions if the filters match for an attachment or email. Add an action by clicking the Add action button dropdown and then selecting the action you want to run. For a list of actions look at our features list.
Flexible filters - Filter by start or end dates and filter by account or email mailbox folderTop of page
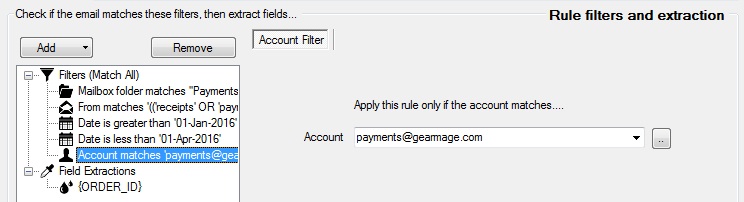
Each rule filter can specify which start and/or end dates you want to use for that particular filter.
You can also restrict a rule to apply to only a certain email account as shown or a certain mailbox folder within an email account as shown.
Leaving these blank would make the rule apply to all accounts and mailbox folders.
Flexible filters - Look for specific values in email headers or filter by filename or attachment file typeTop of page
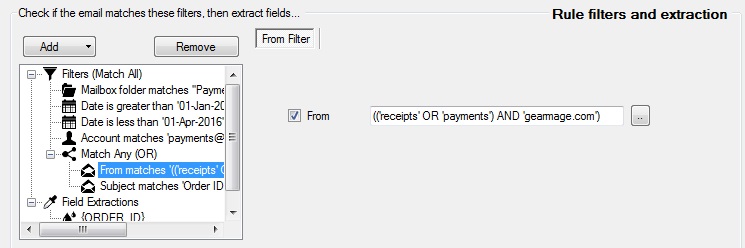
Each rule filter, can match any email header (From, To, CC, Subject, Body etc.) and also filter by filename or attachment types.
There are three ways you can specify matching criteria with any filter.
- No quotes: Specifying text without quotes will do a substring match. Anywhere that term appears it will do a match.
- Surrounded by quotes: When surrounding search terms in quotes, the program will do a regular expression match. If you don't include any regular expression, it will default to doing a substring match just like the one without quotes. If you want to check for equality you can simply do '^text$' and that will make sure text is the exact string that appears.
- Surrounded by quotes with logic: You can combine many quoted expressions with others using AND keyword, OR keyword and the NOT keyword between quoted expressions.
Any of the match fields like from, to or filename can also contain simple logic like so: 'receipts' OR 'payments'.
Use 'AND' / 'OR': For example, the From value of ('sales@gearmage' OR 'billing@gearmage') will download emails from any email that has 'sales@gearmage' or 'billing@gearmage' appear in the email. So a matching email here would be 'sales@gearmage.com' even though '.com' wasn't specified as part of the match criteria. If we wanted to do an exact match, the match criteria should be set to '^sales@gearmage.com$'.
Negative 'NOT' filter: Or if you want to exclude certain emails, then a negative filter can be applied (NOT 'spam@junk.com') will exclude emails from spam@junk.com when downloading attachments.
Want to understand rules better? Check out our blog post on it.
Flexible filters - Easily test out your rule filtersTop of page
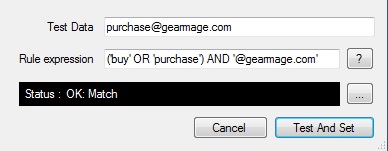
Easily test expressions out by clicking on the '...' button next to each input. You can enter the sample text that you want to test against and also the expression you want to test.
As mentioned earlier, anything enclosed within quotes (') can also include regular expressions and those can be easily verified using the test expression window.
The expressions are also backward compatible and also support all earlier mechanisms of specifying and comparing results (eg. those starting with '!!' etc.).
Flexible file formats and locations with user defined fieldsTop of page
For each rule filter, you can choose how the filename should be formatted and where the file should be saved. So you can have many filters and different save locations for each filter if you so choose.

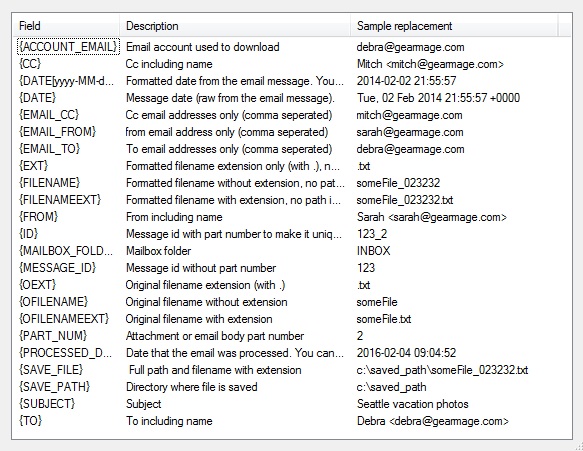
You can choose from various templates as shown to form the filename or even use fields you extracted. For example
{EMAIL_FROM}\Payments_{FILENAME}{EXT}
will create a directory based on the email from and save all attachments from that email in that folder with the specified format like 'Payments_Inv0023.txt'.
You may use any templates within {} as shown on the right as a template in the Filename Format field. They can appear any custom user defined order. You may also use your own filename instead of the attachment filename, if so required.
To insert a template from the list shown, just double click the field and it will be inserted into the textbox at the current cursor position.
Extract data using the extraction wizardTop of page
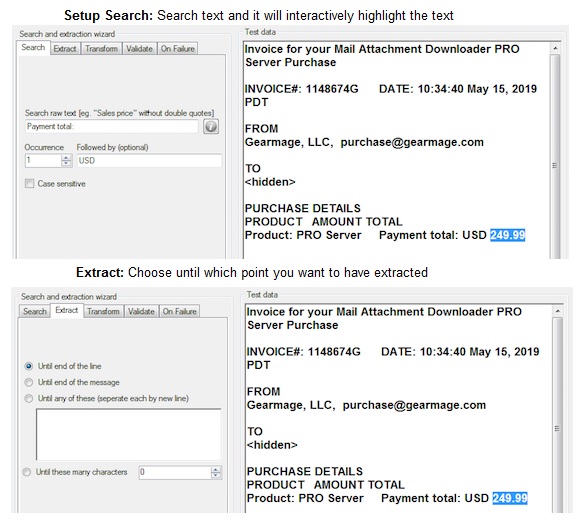
For each rule filter, you can create new fields (enclosed withing { and }) extracted from email headers (like from, to, date etc.) or body or even attachments.
Start by dragging a file into the test data area. In the search tab, enter the starting text to look for and optionally something followed by (you can leave this blank).
In the extract tab, choose where you want to stop extracting data.
As will be later shown, you can then transform data if needed.
For example, you can save this to a database (available in PRO Server only) after extracting these fields.
For more -- check this blog post on extractions.
Transform data using the extraction wizardTop of page
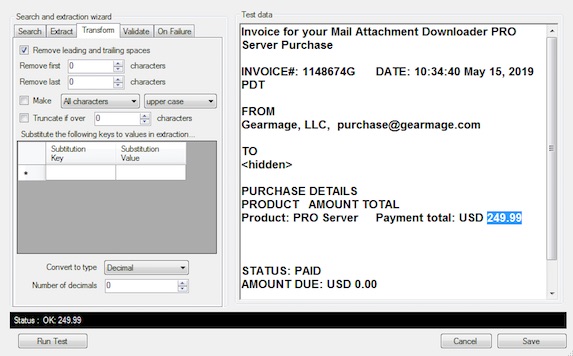
Using the extraction wizard, you can transform the extracted data to something more meaningful.
Furthermore, you can specify validations where if any of the validation fails, you can take further actions like defaulting to a value or skipping the rule if needed.
You can also convert the extracted field type from a string to something that is more suitable for validation or for storage in a database if need be.
Use these custom extracted fields in either the saved filename format or any download action.
For example, you can save this to a database (available in PRO Server only) after extracting these fields.
For more -- check this blog post on extractions.
Extract data using regular expressionsTop of page
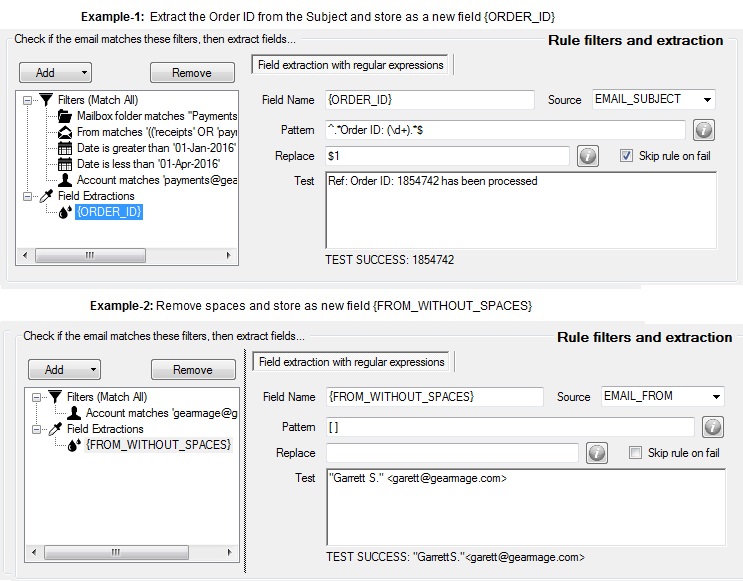
You can also use regular expressions instead of the rule filter wizard.
You can specify a Pattern to match that can include a regular expression and have it be replaced in any way.
Example-1 shows how you can easily extract the Order ID from the Subject and store that in a new field.
Example-2 shows how you can easily remove spaces from the email FROM address and store that in a new field.
Use these custom extracted fields in either the saved filename format or any download action.
For example, you can save this to a database (available in PRO Server only) after extracting these fields.
For more -- check this blog post on extractions.
Save email bodyTop of page

In addition to downloading attachments, the PRO version can now download emails (with or without attachments).
To download messages with or without attachments, check the Inline content checkbox in the Search tab for the account. This will also search through messages without attachments. Leaving this unchecked would only search through emails with attachments.
Also, by default a rule will not download the text or html elements inside the email (eg. body or attachments), if you want the email text or html elements to be saved, check one (or both) of the following checkboxes to choose the format in which you would like to save them.
- The Save as .eml checkbox will save the full email including body and any attachments that are inlined in .eml format.
- The Save txt/html checkbox (previously called 'Save email text') will also save the text and/or html body or text and/or html attachment(s) in the email.
If you choose Save as .eml and want to save emails and attachments into a single PDF, you can do so with the merge functionality available in PRO Server as described in this blog post -- save email and attachments into a single PDF.
If you choose Save txt/html3 option instead and want to simply add email header information like From/To/CC... to the .txt or .html files saved, you can add an action i.e. Add action -> Prepend text elements with header and then choose the headers you want to add. The headers you want to add are fully customizable and this will add the header information at the starting of the .txt or .html file.
3 Note that with the Save txt/html option, the email may contain a text body/attachment or a html body/attachment or a text and html body/attachment. Depending on what the email contains, the program will download and save all elements i.e. text or html or both text and html files. Also, non-text or non-html attachments are always saved as separate files as well along with the text or html files. To avoid this, you can add a filename filter in the Filters area i.e. Add -> Filters -> Downloaded attachment filename and specify the types eg. '.txt' OR '.pdf' in the textbox to only save specific types that you want saved. You can also include a negative filter eg. NOT '.pdf' in that textbox to avoid saving pdf files.
Convert emails, documents, excels, presentations, pdf's and imagesTop of page
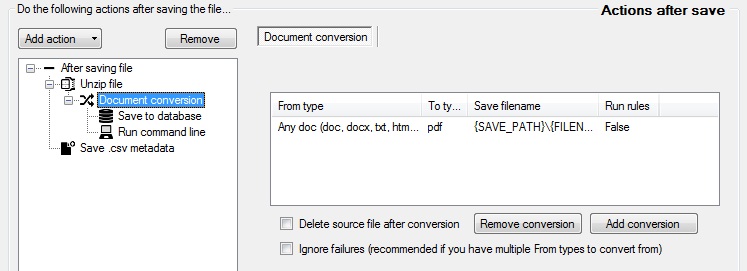
Convert emails, documents, excels, presentations, pdf's and images from one format to another. PRO versions support conversions to PDF and PRO Server supports over 50+ formats (including exporting to various document, excels, presentations and image formats). Offers great conversion quality and parity with source formats.
Just pick the source format (from either a document, spreadsheet, presentation and more) and then pick the destination format. Specify the name and extension you want for the converted file. That's all it takes to now download and convert attachments. You can also add many conversions for the same attachment into many formats if needed.
You can run other actions under this action, for example, you can merge all PDF's downloaded/converted/extracted from the email into one large PDF if need be.
Post download actionsTop of page
Post download actions - Download all embedded linked files in the bodyTop of page
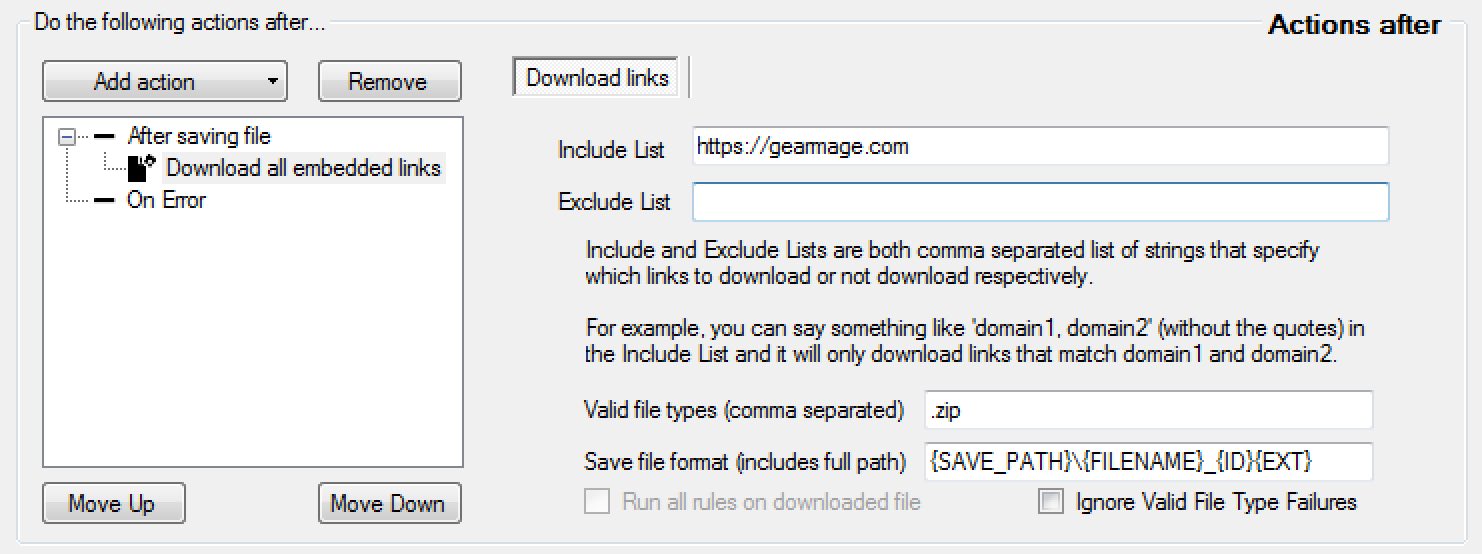
Download all embedded link
As shown, you can download some or all of the http links in the body of the email to files.
You can also filter down on what type of files needs to be downloaded and cutomize the filename they will be saved as.
Optionally you can use a regex based download if needed as shown below
Post download actions - Download HTTP links matching regexesTop of page
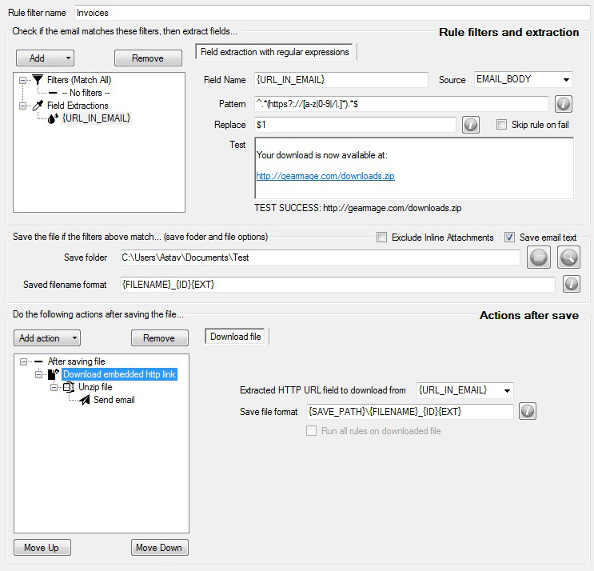
If you have already checked the simpler link download option above and need more flexibility this may be an option for you.
Download embedded links with regexes
As shown, you can extract links from the Body or Subject of the email, store them in a user defined field (example shows {URL_IN_EMAIL} custom field).
You can customize the Pattern to look or extract the HTTP url that you want and if there are many, you can extract many URL's by defining separate fields to extract.
Once the fields are extracted, create a download action in 'Actions after save' to save the downloaded file.
The filename will automatically be chosen based on the end of the url (example https://gearmage.com/test-receipts.zip) would yield test-receipts.zip as the filename. You have flexibility to custom name this file as shown.
Once the file has been downloaded, you can run further actions on the downloaded file as shown that includes an unzip action and then send mail action (PRO Server required).
Migrate rules and settingsTop of page
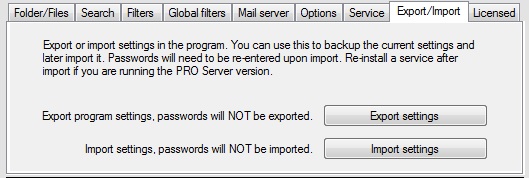
Export and/or import allows all Mail Attachment Downloader settings and/or rules to be migrated from one system to another.
Note that doing so will not copy passwords or the option of saving passwords. Once restored, passwords will need to be typed in manually.
Download history and chartingTop of page
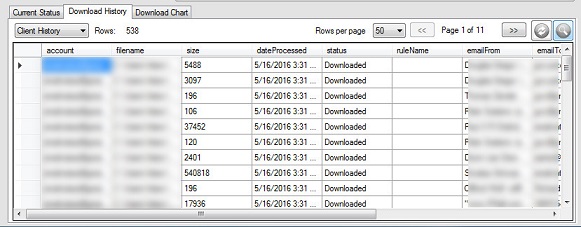
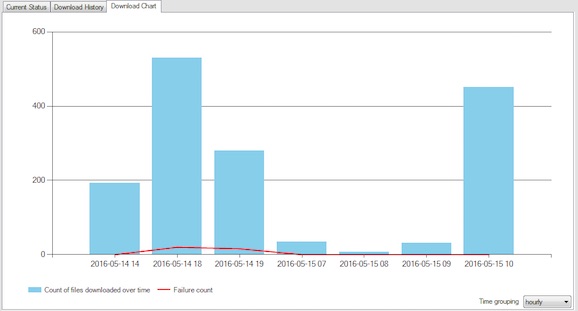
You can now search through downloaded file history by date and by any text. For example, if you wondered if a certain file from someone was downloaded by the program a few months back, you can provide a date and the from detail as search to see when it was processed.
Furthermore, the charting capability provides a birds eye view of the number of files that were processed and the number of errors if there were any over time. When you issue a search as part of the Download History tab, it is also reflected in the chart. So if you were looking for all downloads for a certain email account, you can display a historical chart for that account by entering that account in the download history search box.
By default the history displayed is for the client program only. If you are running a service (PRO Server) you can switch the view for both the download history and download chart's to the service account by changing the pull down in the top left of the Download History tab from 'Client history' to 'Service history'. That would now show all the files that were downloaded by the service.
NOTE: The FREE version has limited history (stops recording after a certain time period) and limited data (from/to/subject/date are not saved). The PRO Client and PRO Server enables full history and charting capabilities.
Mail Attachment Downloader PRO Server features
(PRO Server also includes all PRO features)
Run as a Windows service - 24x7 unattendedTop of page
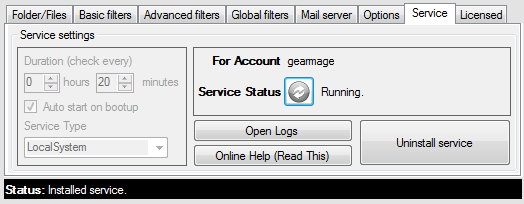
With the PRO Server version you will now be able to easily run Mail Attachment Downloader as a Windows Service on both Windows Server1 and Windows Client2 operating systems.
Install and uninstalling a service is now as simple as clicking on the Install or the Uninstall buttons.
When the service is installed all configurations are copied over to the Windows Service account. Any changes you make locally as a user will not take effect unless the service is uninstalled and re-installed.
Before starting the service you can choose to run the service as the Windows System account or under a specific User account. You can also enable the functionality to automatically start the Service when the system starts and check mail in the background without a user being logged in.
1Supported Windows Server operating system versions are Windows Server 2008 R2+ or greater.
2Supported Windows Client operating system versions are Windows Client 7+ or greater.
Post download actions - Send email with a template using any accountTop of page
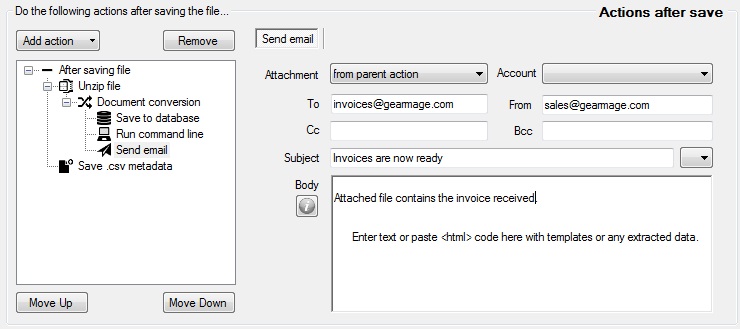
Send email
Send email after an action is complete and choose to include or not include attachments that have been downloaded in previous actions. For example, in the screenshot we have downloaded a file from an embedded link in the body of the message, unzipped it and then sent an email with the contents of the unzipped file.
All fields like From, To, Subject, Body can be customized with fields such as {FROM}, {TO} or also include extracted user-defined fields like {URL_IN_EMAIL}.
Post download actions - Lookup data from a databaseTop of page
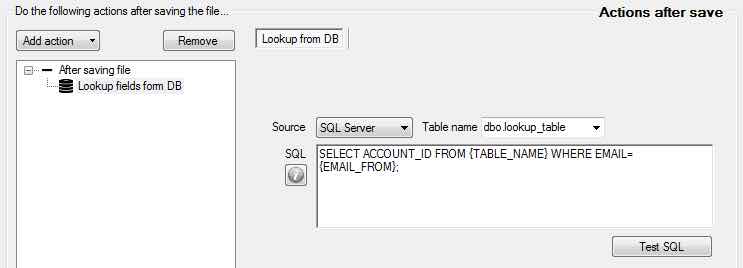
Lookup fields from a DB
Have a need to lookup data from a database based on email contents? You can do so by adding the Lookup from database action. You can provide a SQL that takes in any email content or extracted field and perform a SQL query.
The results of the SQL query are then stored within fields with the format: {COLUMN_NAME} where COLUMN_NAME is the column that was used in the SQL query. You can then use these fields in further actions like copying the attachment or saved email to a location with the {COLUMN_NAME} value.
In the example above, the lookup is happening based on the EMAIL_FROM. The field will be named {ACCOUNT_ID} after the ACCOUNT_ID lookup. You can use that in any further actions as mentioned earlier.
Post download actions - Save contents to a databaseTop of page

Save to DB
You can use this to save contents of the email and optionally the attachment to a database. You can save any fields in the email, any extracted field and optionally the actual contents of the attachment in a blob. Although blob's are supported, this may require enough storage on the database and may also require further tuning. Alternatively, you can store the location of the files saved (for example, if you save it on a share) and store that location in stead of the actual attachment in the database.
You have complete flexibility on which fields you want to store and how you want to store it in the database.
Post download actions - Extract from csv and saveTop of page
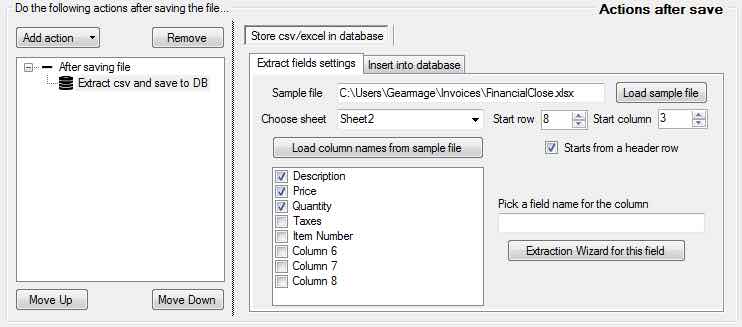
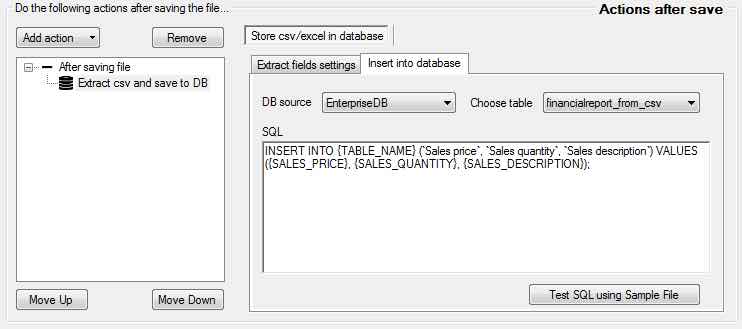
Extract data form excel or csv and add all rows to a database table
You can use this to save contents of an Excel or a CSV attachment to a SQL database like MySQL or SqlServer and more.
You have complete flexibility on which fields you want to store and how you want to store it in the database. You can also use the extraction wizard to transform fields (or prune them as necessary) and convert fields to a specific type that is compatible with the database.
More info from our blog...
Post download actions - (alpha feature) Lightweight OCR to PDFTop of page
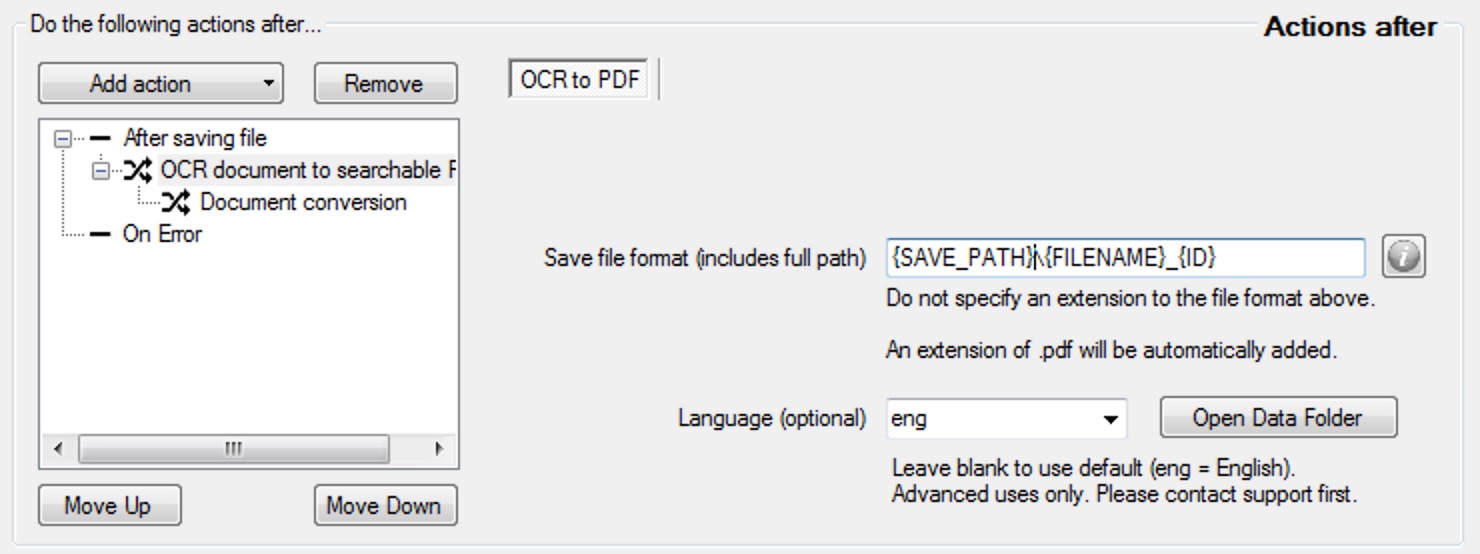
OCR files to searchable PDF
You can use this to perform some simple OCR on almost any file to searchable PDF.
This is an alpha feature. This is NOT intended to replace any other products that perform OCR (and there is no intention to do develop features in this product to do so).
The action converts the file first to a multi-page TIFF file and then uses it's OCR functionality to convert the multi-page TIFF to a searchable PDF. You can then run further actions after the OCR action as illustrated in the screenshot. Out of the box support ONLY includes the English characters support.
Post download actions - Unzip files automaticallyTop of page
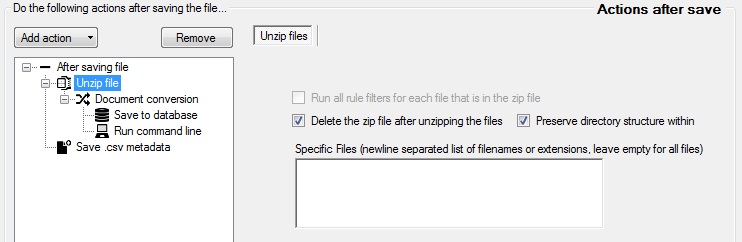
Unzip files automatically
You can use this to unzip the contents of the attachment and then run further actions or other rules on the unzipped contents like saving the information to the database or running a script.
Post download actions - Merge many PDF files from the email into oneTop of page
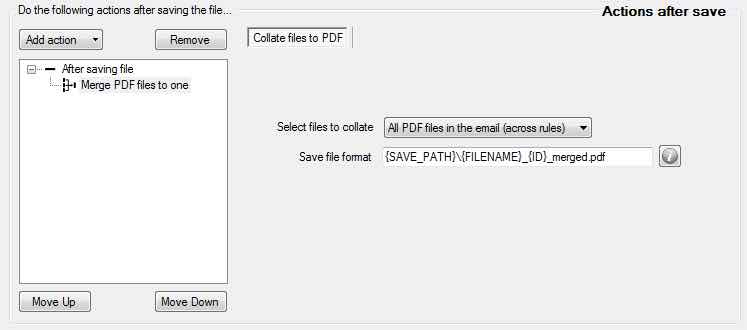
Merge PDF files into one
Merge many PDF files into one file. You can use the document conversion action to convert many different formats first into PDF as part of a rule and then merge these PDF's into one by using this rule.
Post download actions - Split PDFs into many or specific pagesTop of page
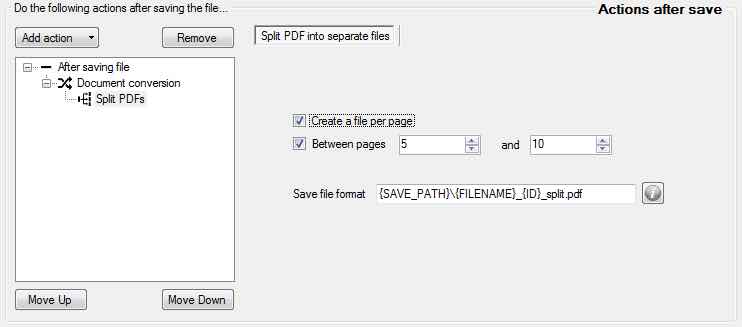
Split PDF files into many
Split a PDF file into individual pages or filter down to choose specific pages. If the document isn't in PDF format, you can use the document conversion action first to convert many different formats first into PDF as part of a rule and then split the PDFs as needed.
Post download actions - Automate mail attachment processingTop of page
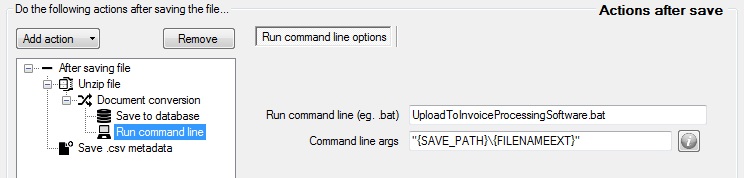
Run a custom command or program after download
You can use this to automate processing of attachments by running a script and passing the location of the file that was downloaded and any other meta information as arguments (the arguments are completely configurable). For example, to copy a file automatically after download is complete, specify Run Command as copy and Command line actions as "{SAVE_PATH}\{FILENAMEEXT}" C:\TEMP.
Built for Windows ServerTop of page

With the PRO Server version you can now run the program on a Windows Server1. You may also run the PRO Server version on a Windows Client2 operating system, if necessary.
The PRO (non-Server) version cannot run on a Windows Server.
The Server version is also compatible with Windows Azure. Run PRO Server as a Windows Service on Windows Azure in the cloud without requiring an Exchange client license. Never miss processing attachments and get peace of mind with the PRO Server.
1Supported Windows Server operating system versions are Windows Server 2008 R2+ or greater.
2Supported Windows Client operating system versions are Windows Client 7+ or greater.
v3.x headline features
- Native Microsoft Exchange and Office 365 support
- Extract data from emails and use it in filename format and download actions
- Filename: Specify the mailbox folder or account in the filename
- Post download action: Send templated emails after downloads
- Post download action: Save to Sharepoint
- Post download action: Convert attachments from many formats to many formats and run further rules after conversion
- Post download action: Decrypt or Encrypt PDF's
- Post download action: Automatically print files
- Post download action: Save email contents and attachment in a database
- Post download action: Extract data from a csv/excel and save to a database
- Post download action: Unzip files and run rules on the contents inside the zip file
- Post download action: Delete email on a per rule basis
- Post download action: Copy or Move email on a per rule basis
- Post download action: Save a copy of the file
- Post download action: Run command or program
- Post download action: Merge or split PDF files
- Post download action: Download embedded http(s) links
- Rules: Filters now can include: OR, AND and NOT
- Rules: Ability to apply a rule to a given email account or mailbox folder
- Rules: Ability to edit the rule name, rename it
- Rules: Ability to drag and move rule ordering
- Rules: Ability to test expressions out easily
- Settings: Export/Import migrate settings to file
- Various other minor improvements and bug fixes
Click here to see additional features we added recently to v3.x not advertised above
FREE PRO upgrade: Existing PRO v3.x users get FREE upgrades to these exciting new features. Use the download link in your original license email to upgrade to this latest build of v3.2 (version is the same, build is newer). All settings will be preserved on upgrade. For any questions contact support.
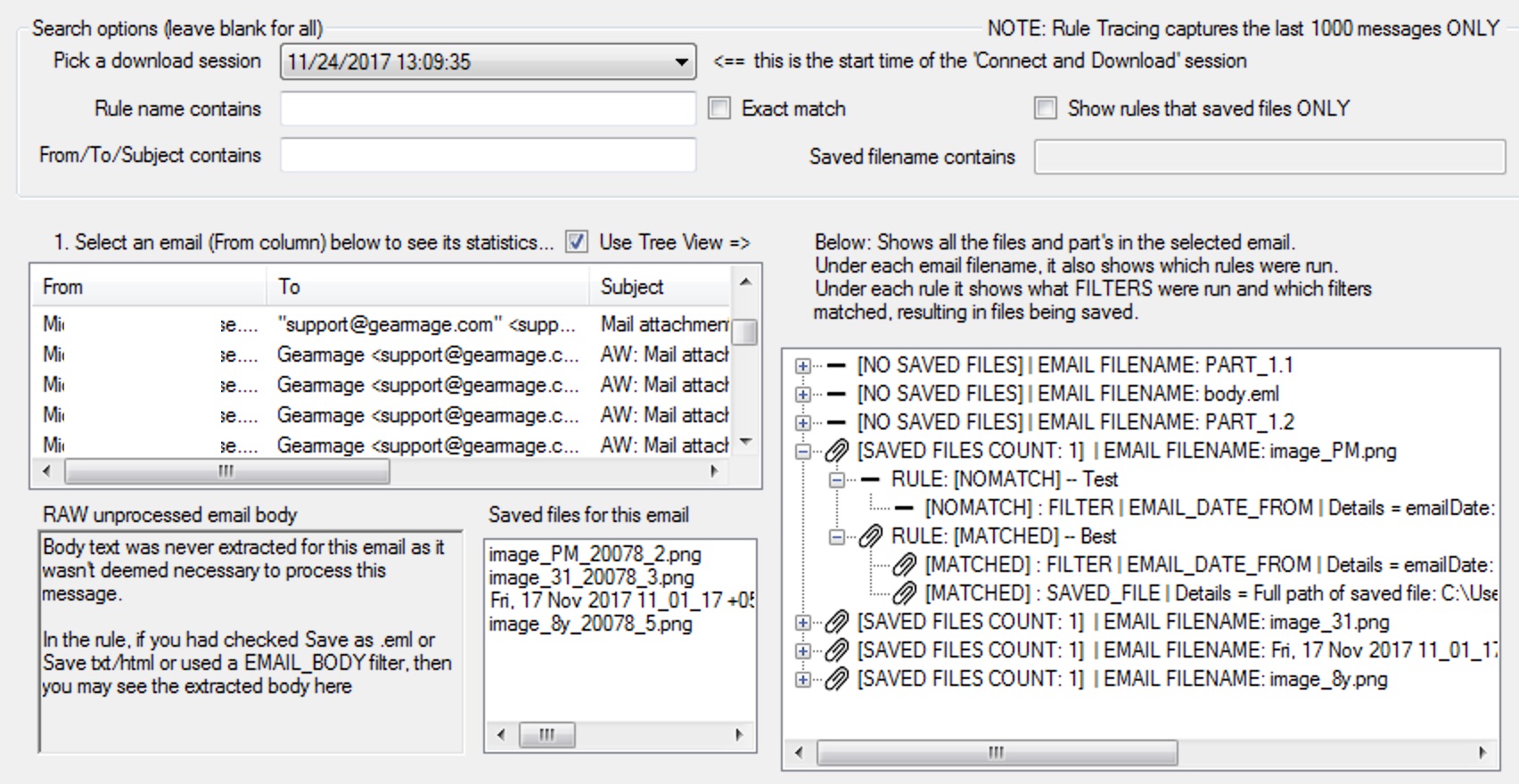
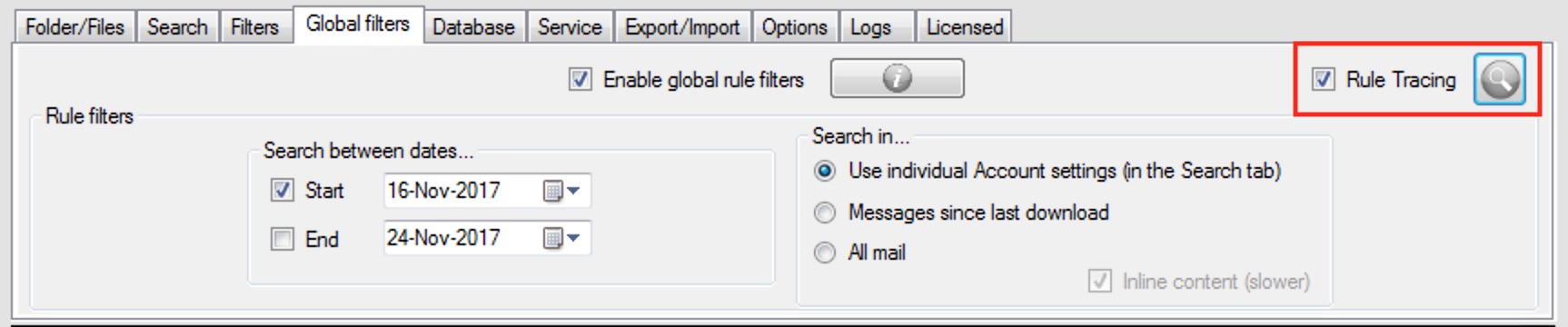
Rule tracing: The new Rule tracing checkbox in the 'Global filters' tab allows you to visualize how rules were applied for each email processed. You can now trace how a Rule was run from the Rule window by clicking the 'Show trace' button. Then you can select an email and then see which rules were run and which rules matched and did not match and how files were saved. This will be very handy if you do not see a Rule being run for an email and want to find out why.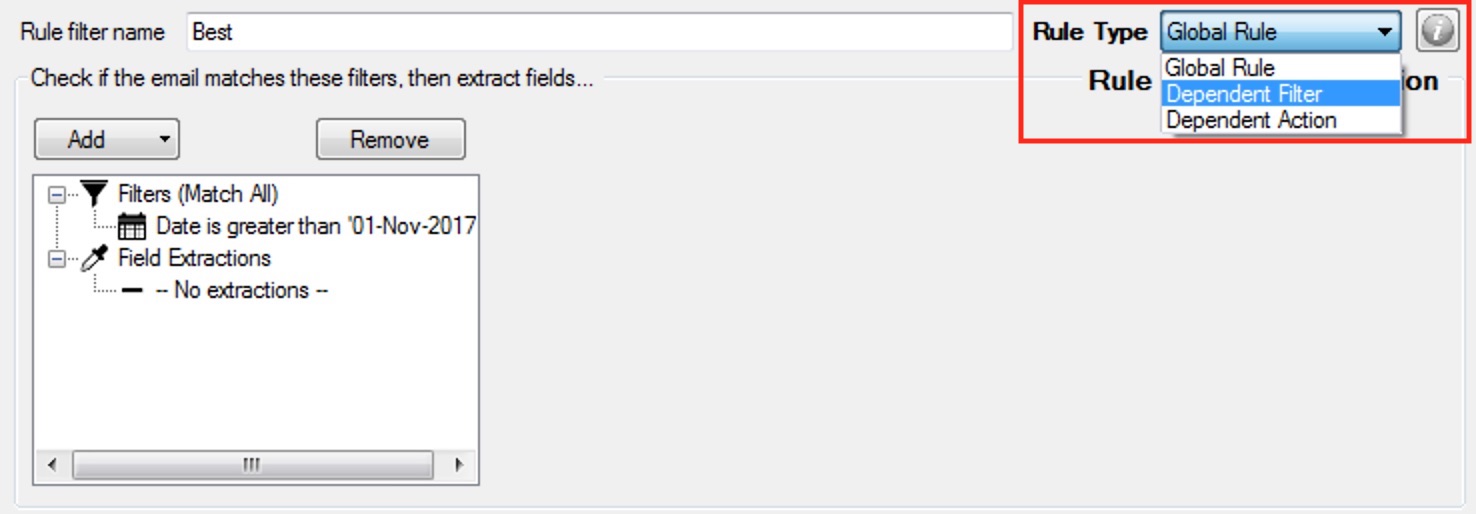 Dependent rules: Create dependent rules -- one common dependent rule to share either filters or actions and many rules that can then all depend on that common rule. This avoids repeating the same filters or actions across multiple rules if you need it shared across rules.
Dependent rules: Create dependent rules -- one common dependent rule to share either filters or actions and many rules that can then all depend on that common rule. This avoids repeating the same filters or actions across multiple rules if you need it shared across rules. - Multi-select one or more global rules and add/remove dependent rules
- Exchange: Full support for advanced Exchange features such as shared mailboxes, group mailboxes and delegated mailboxes. No Outlook or Office license required.
- Exchange: Support for Exchange impersonation when used with default credentials
- Exchange: Support for decrypting s/mime based content
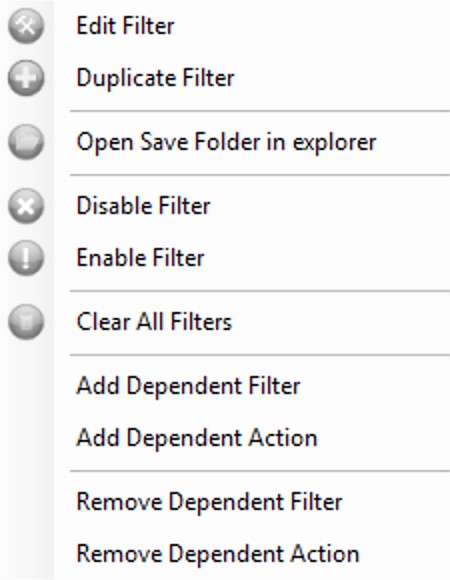 Enable/Disable Rules: Enable or disable one or more filters by multi-selecting them -> right click -> Enable/Disable
Enable/Disable Rules: Enable or disable one or more filters by multi-selecting them -> right click -> Enable/Disable - Filter by count of attachments of a certain file extension or name
- Extract data or fields from attachments, not just the body
- Extract and use data from ANY email header using {EMAIL_HEADER[header]} where header is the header
- Specify matching criteria as an easy to edit list of strings instead of just expressions (like "a" OR "b") using the "..." button next to any input
- (alpha feature) OCR files to searchable PDF format, "light-weight" OCR capability only. Out of the box works only with the English language.
- Lookup any data from a database based on email contents and then use it in further actions
- Download files pointed to by embedded links inside either the body of the email or even inside attachments
- Validate fields inside actions
- Run many actions "Once per email" instead of the default "Once per attachment"
- New image DPI setting and Resolution for image conversions
- PRO Server only: Support for multiple administrators
Tell us about a missing feature you want and we can consider adding it to our subsequent releases.
All payment information is securely processed by 2Checkout. For questions about the purchase process, please contact us or for payment related questions, please contact 2Checkout.